Force quit camera app When iPhone 6s camera not working problem occurs, the primary thing you should consider is forcing the camera app to quit. In order to do this, all you need to press the Home button twice so that all the background running apps appear on your iPhone screen. Now, start finding the camera app by sliding left or right. If, however, the phone camera does not work after following any of the above processes then visiting an Apple Store or getting in touch with the Apple Support Center should be your next course of action. From there professionals can identify the reason why your iPhone 6s camera stopped working and offer the best solutions available.
iPad/iPhone camera not working? This guide will help you fix the iOS 11/12 camera not working issue quickly.
Common iPhone Using Issues
Apple provides users with a wonderful camera, with which iPhone users can take a lot of fantastic pictures. Especially with the release of iOS 11, this professional – quality filters take the camera on iPhone to another level. However, with time goes by, the problem that camera not working emerged, especially when the latest iOS 12 released and many users updated their iPhone to iOS 12, 'iPhone camera not working' issue gets worse. At that time, you must feel anxious about this issue.
Actually, there's no need to worry much about this issue. You are not the only one who meets the camera issue, others also write to us and say that the iPhone rear or back camera not working. Here in this guide, we collect several practical methods to help you fix the iPhone XS (Max)/XR/X/8/7/6 front or rear camera not working issue. Also applied to fix iPad camera not working problem. Let's get it on.
1. Lock the Issue
Before the steps below to fix the iPhone XS (Max)/XR/X/8/7/6 camera not working issue, lock the issue first. You may re-enter the Camera app several times, but only find the camera shows a black screen. So is it a software or hardware problem? Check it by yourself.
Open FaceTime, Skype or other apps to make a video call. Check both the rear and back cameras to see if they work well. If they work fine, then it's a software problem, and you can fix it with the methods in this guide. Just keep reading.
2. How to Fix iPad/iPhone Camera Not Working Issue
1 > Force the Camera App to Close
Tap Home button twice quickly and you will see all the apps that you have been used recently. Find Camera app and swipe up to close. Then return to Home screen and open Camera app again to see if the iPhone camera work again. If it does not work, move to the next solution.
2 > Restart/Reboot Your Device
Restart your device: Press the power button > Drag slide to power off > Turn it on after about 30 seconds.
Reboot your device: Press and hold on the Home button and power button together until the Apple logo appears. For iPhone 7 users, please press the Home button and the Volume down button.
3 > Reset All Settings
It will not erase any data on your iPhone/iPad, and just reset your iPhone to the default settings. Go to Settings > General > Reset > Reset All Settings to make it. Open your Camera app to check the iPhone camera not working issue has been fixed or not.
4 > Update to the Latest iOS
Go to General > General > Software Update to see if there is an iOS update. If a new update is available, you can update your device. It may fix the bug that cause the iPhone front/back camera not working problem.
5 > Restore Your Device
If nothing works, you can restore your iPhone to have a try. You can go to Settings > General > Reset > Erase All Content and Settings on iPhone to make it. If it still not work, you can restore your iPhone with iTunes: Update the iTunes to the latest version > Plug in your device > Summary > Click Restore iPhone/iPad. Remember to backup your device firstly.
6 > Fix iPhone/iPad System Problems with AnyFix
If all the above methods didn't work at all, there is a final way you can try. AnyFix is a powerful tool that is designed to fix iOS/iPadOS/tvOS problems in any scenario. So if the issue isn't caused by hardware, AnyFix has the opportunity to help you. Here is the reason:
- It allows you to fix 110+ iOS/iPadOS related issues, including iOS/iPadOS stuck issues, devices won't turn on/off, won't charge/reset, and so on.
- Also, AnyFix can solve complicated iTunes errors in a simple click.
- Besides, if you need to enter/exit recovery mode, upgrade/downgrade iOS, etc, AnyFix is well qualified to help you.
Then you can download AnyFix on your computer and try to fix iPhone or iPad camera not working immediately.
Free Download * 100% Clean & Safe
Step 1: Launch AnyFix and tap on System Repair panel.
Tap on System Repair
Step 2: Then you need to connect your device with computer > Choose iPhone Problems or iPad Problems from the interface below (Here we take iPhone Problems as an example.) > Tap Start Now button and continue.
Step 3: Select a mode to repair your device. AnyFix provides you three modes based on different situations. If you need to fix problems but don't want to lose data, Standard Repair mode is recommended. And Standard Repair supports the most common system issues, like won't charge, battery drain, etc.
Choose One Repair Mode
Step 4: AnyFix will let download a matching firmware for your device and you need to put your device into recovery mode. Once the firmware downloaded, the interface below shows. Tap on Fix Now button.
Step 5: Then AnyFix will start to repair automatically. Wait a minute and it will show you the Repair Completed page as below. Check your camera then!
Repair Completed Page
The Bottom Line
That's all for how to fix the iPhone/iPad camera not working issue in iOS 12/11. If you have any other iOS 12 problems, you can refer to this guide to get solutions. You can also share this guide with others if it is helpful.
Product-related questions? Contact Our Support Team to Get Quick Solution >
By Spencer Mcfadden, on October 21, 2020, in iPhone Problems| SOLVED
Summary: [iOS 14.1 Camera Not Working] How to fix iOS 14.1 camera not working issues, like camera app not opening, Camera app crash, Showing black screen, iPhone Camera Blurry after iOS 14.1 Update? Here are some quick fixes. Get Fix My iPhone Free >
100% Free & Secure Download
In iOS 14.1, it seems there is no particular improvement on photo shooting or editing ability. However, the latest iOS 14.1 did throw lots of trouble to iPhone users. Common iOS 14.1 camera not working issues are camera app missing or not opening, Camera app crash, iPhone Camera black screen while using on FaceTime, Social app, etc. The most typical issue is that: After the iOS 14.1 update my iPhone camera started having issues (How To Fix iPhone Battery Draining Fast Issue). For some reason only the back camera doesn't work. If that helps anything. If anyone knows how to fix this it will be greatly appreciated.
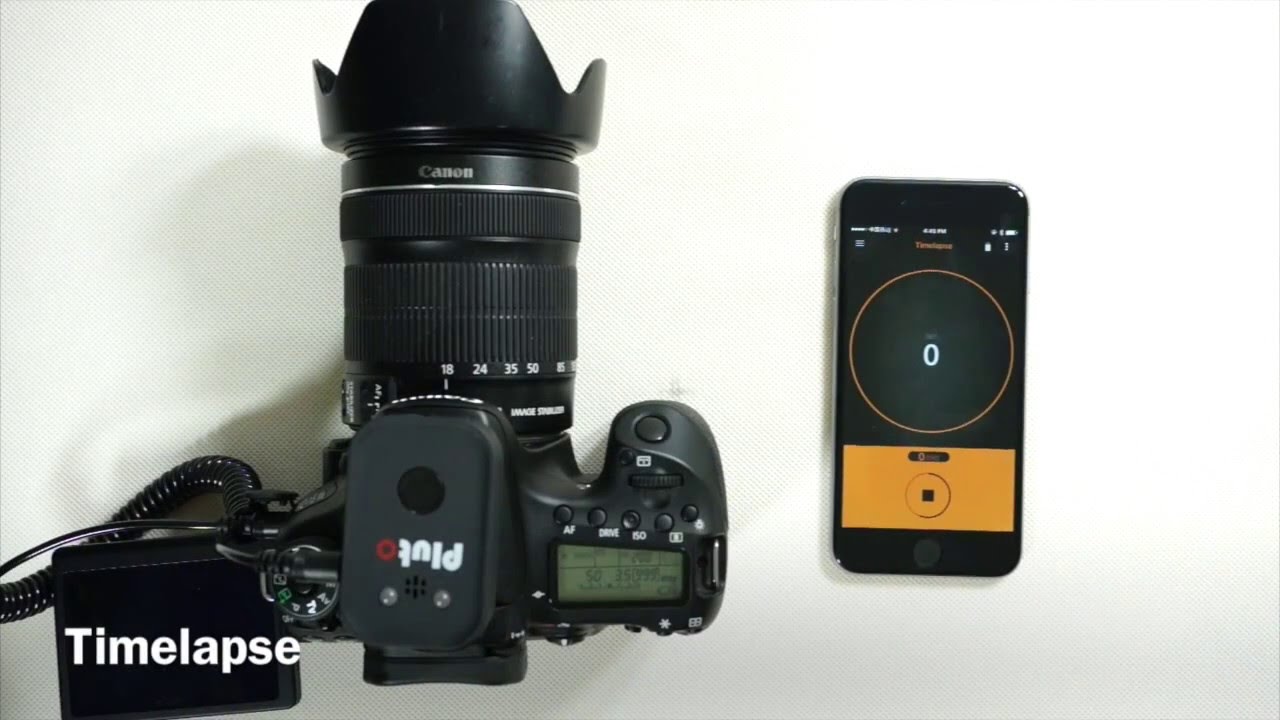
UPDATE - What's New In iOS 14.1 (October 20, 2020): Apple is releasing iOS 14.1 to the public today ahead of the iPhone 12 and iPhone 12 Pro release on Friday. iOS 14.1 brings support for new iPhone 12 features and a list of bug fixes and performance improvements, including iOS 14.1 Won't Install, iOS 14.1 AirPods/Messages Not Working, iOS 14.1 Overheating issues, etc.
iOS 14.1 Bug Fixes and More Improvements:- iOS 14.1 Adds support for 10-bit HDR video playback and edit in Photos for iPhone 8 and later.
- iOS 14.1 Addresses an issue where some widgets, folders, and icons were showing up in reduced size on the Home Screen.
- iOS 14.1 Addresses an issue where dragging widgets on the Home Screen could remove apps from folders.
- iOS 14.1 Fixes an issue where some emails in Mail were sent from incorrect alias.
- iOS 14.1 Fixes an issue on some devices where selecting zoomed display mode and an alphanumeric passcode could result in the Lock Screen emergency call button overlapping with the text input box.
- iOS 14.1 Addresses an issue where some users were occasionally unable to download or add songs to their iPhone while viewing an album or playlist.
- iOS 14.1 Fixes an issue that could prevent zeroes from appearing in Calculator.
- iOS 14.1 Resolves an issue where streaming video resolution could temporarily be reduced at the start of playback.
- iOS 14.1 Fixes an issue that prevented setting up a family member's Apple Watch for some users.
- iOS 14.1 Resolves an issue where the Apple Watch case material was displayed incorrectly in the Apple Watch app.
- iOS 14.1 Addresses an issue in the Files app that could cause some MDM-managed cloud service providers to incorrectly display content as unavailable.
- iOS 14.1 Improves compatibility with Ubiquiti wireless access points.
Common iPhone Camera Not Working Scenarios After iOS 14.1 Update:
- Solved - My iPhone 11/X/XR/8/7 Camera and Flash Not Working after iOS 14.1 Update?
Solved - I Cannot Find Camera App on My iPhone. Is the Camera App Missing on My iPhone?
Solved - My iPhone 11/Xs/Xr/X Camera Not Working and Turns Black Screen after iOS 14.1 Update?
Solved - My iPhone 11 Camera Turns Blurry after Upgrading to iOS 14.1?
Solved - After updating to iOS 14.1, Facetime camera no longer working on my iPhone 11?
Solved - My iPhone 7 Plus 2X camera not working and with black screen?
DIAGNOSIS: When the all-new iPhone 11 hardware meets complete new version of iOS 14.1 software, iPhone glitches happening is something predictable. For this iOS 14.1 Camera Not Working issue, one possible reason is that iOS 14.1 has not been tuning up to integrate perfectly with a large amount of devices (2020 Most Common iPhone X Problems and How To Fix Them). Try the following tips to solve your iOS 14.1 camera not working on general iPhone models, including iPhone 11/11 Pro, iPhone Xr/X/Xs, iPhone 8/7/6S/6 Plus, etc.
Best Free iOS System Recovery App
#1 Solution for iOS 14.1 Camera Not Working

UPDATE - What's New In iOS 14.1 (October 20, 2020): Apple is releasing iOS 14.1 to the public today ahead of the iPhone 12 and iPhone 12 Pro release on Friday. iOS 14.1 brings support for new iPhone 12 features and a list of bug fixes and performance improvements, including iOS 14.1 Won't Install, iOS 14.1 AirPods/Messages Not Working, iOS 14.1 Overheating issues, etc.
iOS 14.1 Bug Fixes and More Improvements:- iOS 14.1 Adds support for 10-bit HDR video playback and edit in Photos for iPhone 8 and later.
- iOS 14.1 Addresses an issue where some widgets, folders, and icons were showing up in reduced size on the Home Screen.
- iOS 14.1 Addresses an issue where dragging widgets on the Home Screen could remove apps from folders.
- iOS 14.1 Fixes an issue where some emails in Mail were sent from incorrect alias.
- iOS 14.1 Fixes an issue on some devices where selecting zoomed display mode and an alphanumeric passcode could result in the Lock Screen emergency call button overlapping with the text input box.
- iOS 14.1 Addresses an issue where some users were occasionally unable to download or add songs to their iPhone while viewing an album or playlist.
- iOS 14.1 Fixes an issue that could prevent zeroes from appearing in Calculator.
- iOS 14.1 Resolves an issue where streaming video resolution could temporarily be reduced at the start of playback.
- iOS 14.1 Fixes an issue that prevented setting up a family member's Apple Watch for some users.
- iOS 14.1 Resolves an issue where the Apple Watch case material was displayed incorrectly in the Apple Watch app.
- iOS 14.1 Addresses an issue in the Files app that could cause some MDM-managed cloud service providers to incorrectly display content as unavailable.
- iOS 14.1 Improves compatibility with Ubiquiti wireless access points.
Common iPhone Camera Not Working Scenarios After iOS 14.1 Update:
- Solved - My iPhone 11/X/XR/8/7 Camera and Flash Not Working after iOS 14.1 Update?
Solved - I Cannot Find Camera App on My iPhone. Is the Camera App Missing on My iPhone?
Solved - My iPhone 11/Xs/Xr/X Camera Not Working and Turns Black Screen after iOS 14.1 Update?
Solved - My iPhone 11 Camera Turns Blurry after Upgrading to iOS 14.1?
Solved - After updating to iOS 14.1, Facetime camera no longer working on my iPhone 11?
Solved - My iPhone 7 Plus 2X camera not working and with black screen?
DIAGNOSIS: When the all-new iPhone 11 hardware meets complete new version of iOS 14.1 software, iPhone glitches happening is something predictable. For this iOS 14.1 Camera Not Working issue, one possible reason is that iOS 14.1 has not been tuning up to integrate perfectly with a large amount of devices (2020 Most Common iPhone X Problems and How To Fix Them). Try the following tips to solve your iOS 14.1 camera not working on general iPhone models, including iPhone 11/11 Pro, iPhone Xr/X/Xs, iPhone 8/7/6S/6 Plus, etc.
Best Free iOS System Recovery App
#1 Solution for iOS 14.1 Camera Not Working
Fix Up To 50+ iOS 14.1 Software Bugs and Glitches
Safely Save iPhone from Crashes and Freezes
Most Common iOS 14.1 Problems and Best Fixes 2020
Fix iOS 14.1 Camera Issue Method 1: Close/Reopen Camera App
In the past several weeks, we have collected a bunch of feedbacks and suggestions on Why My iPhone 11/Xr Camera Not Working After iOS 14.1 Update and How To Fix This iOS 14.1 Camera Not Working Issue without Bringing It To Apple Store (How To Fix iTunes Error 50). Give a try on our following troubleshooting tips to have a perfect fix.
At times, the Camera app on your iPhone 11/Xr/X alone may stop working due to interference with other third party apps, such as iMessages, WhatsApp, etc. So take a lucky try to see if you can solve this iOS 14.1 Camera Not working problem by: Close Camera App > Reopen it.
Get Fix My iPhone To Fix iOS 14.1 Camera Problems
Fix iOS 14.1 Camera Issue Method 2: Remove iPhone Cases
If the photos taken by your iPhone camera are blurry or out of focus, it's possible that your camera lens is getting blocked or disrupted. You can remove any metallic or magnetic iPhone cases and camera accessories and try again by taking another photo. An iOS 14.1 camera blurry issue can be caused by the optical image stabilization on an iPhone 6S Plus, iPhone 7, iPhone X, iPhone 11/11 Pro or later iPhones. This might explain why your iPhone camera isn't working after updating to iOS 14.1.
Get Fix My iPhone To Fix iOS 14.1 Camera Problems
Fix iOS 14.1 Camera Issue Method 3: Clean Camera Lens
Another reason that may cause iOS 14.1 blurry photo issue is the dirt blocking the iPhone camera lens. iPhone 11, iPhone 11 Pro, and iPhone 11 Pro Max feature glass with advanced textured matte finishes around the camera complements. This way, the best mean to clean the front and back camera lenses is using a microfiber cloth to remove dirt or sand, ink, makeup, soap, detergent, acids or acidic foods, or lotions on your iPhone camera lens.
Get Fix My iPhone To Fix iOS 14.1 Camera Problems
Fix iOS 14.1 Camera Issue Method 4: Reset iPhone Settings
Even though someone in our community shared good suggestions on fixing this iOS 14.1 Camera Not Working Issue by resetting their iPhones to Factory setting. If the camera on your iPhone 11/Xr/X/8/7 still isn't working, there may be an unknown iOS 14.1 software issue causing the problem. Basically, by performing an iPhone reset, it reverts all/partial settings back to default. We do recommend using this method to troubleshoot your iOS 14.1 Camera Not Working issue, but you need to understand that by doing so, you have solid backup on either iCloud or iTunes.
How To Reset An iPhone 11/11 Pro:
- Step 1: Go to Settings app.
- Step 2: General > Reset > Reset All Settings. By doing so, it won't delete any of your iPhone data or content - such as photos or apps - but it does reset all your iPhone settings.
Get Fix My iPhone To Fix iOS 14.1 Camera Problems
Fix iOS 14.1 Camera Issue Method 5: Turn Off VoiceOver Feature
VoiceOver is a screen reader feature built into Apple Inc.'s macOS, tvOS, watchOS, as well as the most recent iOS 14.1. By using VoiceOver, you can access your iPhone based on spoken descriptions. One surprising tip we learn from Reddit community is that many iPhone 11/Xr/X/8/7 users experience iOS 14.1 camera glitches while VoiceOver is enabled, so shut it down and try the Camera app again.
How To Turn Off VoiceOver On iPhone 11/11 Pro:
- Step 1: Open the Settings app on your iPhone 11/11 Pro.
- Step 2: Tap Accessibility > VoiceOver > Switch VoiceOver off.
- Step 3: Go back to the home screen and tap to open the Camera app again.
Get Fix My iPhone To Fix iOS 14.1 Camera Problems
Fix iOS 14.1 Camera Issue Method 6: Check iOS Software Update
Due to the flood of iOS 14.1 update issues and bugs, Apple will rolling out fast patches on iOS 14.1 release so as to make users upgrade their iOS devices smoothly (Unable To Install iOS 14.1 Update - An Error Occurred Installing iOS 14.1). So cast an eye on your iPhone Settings app to ensure you can get informed by the latest iOS 14.1 update notes. A new iOS 14.1 update patch may always bring potential fixes on your iOS 14.1 Camera Not Working issue.
How To Check iOS Update On iPhone 11/11 Pro:
- Step 1: Open the Settings app from your iPhone 11/11 Pro home screen.
- Step 2: Tap General > Software Update > If a new iOS 14.1 update patch is available, tap Download and Install.
- Step 3: Follow the prompts until your iPhone completely restarts.
Get Fix My iPhone To Fix iOS 14.1 Camera Problems
Fix iOS 14.1 Camera Issue Method 7: Restart Your iPhone
Rebooting an problematic iPhone is always an efficient troubleshooting OP for iPhone Camera not working issues and alike (How to Free Up Space on iPhone or iPad iOS 14.1). By restarting an iPhone, the iOS 14.1 system will turn off all visible and invisible programs running in background, and turn them back on to have a fresh start.
How To Restart An iPhone 11/11 Pro:
- Step 1: Press and hold either volume button and the side button until the power off slider appears.
- Step 2: Drag the slider, then wait 30 seconds for your iPhone 11/11 Pro to power off.
- Step 3: To restart your iPhone 11 back on, press and hold the side button (on the right side of your iPhone) until you see the Apple logo (How To Fix iPhone X Error 4013).
Get Fix My iPhone To Fix iOS 14.1 Camera Problems
Fix iOS 14.1 Camera Issue Method 8: Check iPhone Storage
In some cases, an iPhone may 'forget' telling us our the iPhone storage is almost full when there is no more free space for taking photos (How To Make An Animated Gif Picture On iPhone 11). So give a check if your iPhone have enough space for taking the new photo and save it. To do so, go to the Settings > General > iPhone Storage > Available. This post can help you to fix your iOS 14.1 Camera Not Working issue by reclaiming more free space.
Get Fix My iPhone To Fix iOS 14.1 Camera Problems
The Bottom Line
Apple Camera App Not Working Iphone
One hero user from MiniCreo community told us he have run into this iOS 14.1 Camera Not Working issue by restoring his iPhone 11 from iTunes. Since this method will erase all content on your iPhone, think twice before you're going to have a try. Another rumored but quick fix on this iPhone 11 Camera Not Working Issue is to turn on Airplane mode and close the Camera app on the multitask manager. Then, turn off Airplane mode and open the camera app to have a try.
Fix My iPhone
Version 1.8.5 (October 21, 2020) | Support iOS 14.1 | Category: iPhone Problems
Microsoft Camera App Not Working
More iPhone Problem Fixes and Tips
Tags: iPhone Data RecoveryiPhone TransferiPhone Fixes

